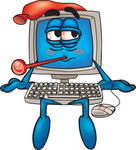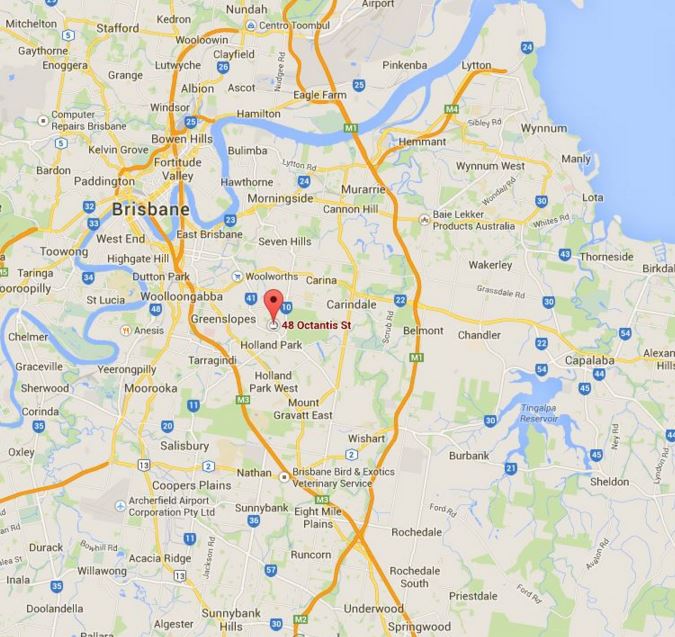Hard Disk Drive Replacement and Costs
Hard disk drive replacement in an older computer can sometimes give it a new lease of life. We say sometimes, as there are other times when one needs to look at the repair costs vs replacement costs.
Hard Disk Drives 3+ Years
Generally speaking, after 3 or so years, the hard disk drive (HDD) tends to start slowing down and then failing as we have all probably experienced before. Loss of data or high costs of accessing the data generally follow.
Hard Drive Replacement by Type of Computer
The hard disk drive replacement and costs for the different types of computer are covered in this article. Those to be covered include desktops, laptops/notebooks and All-In-Ones (Windows-based and iMac).
In the larger computers, the HDD tends to be 3.5” units and in the laptops/notebooks the 2.5”. The 2.5” tend to start failing sooner due to their smaller form factor and the heat within laptops. The larger 3.5” units generally are better cooled being in a larger “box” and they seem more rugged and therefore less prone to failure.
Advice on Replacing Hard Disk Drives
All advice regarding repairing desktops, laptops and Macs on this website is only intended for those with computer repair experience. Please note that should you follow the instructions provided, you do so at your own risk. Whilst we have given our best possible advice, there are always instances of unknowns and unpleasant surprises in computer repair!
If you have any concern about repairing your computer yourself, please rather bring your computer to us for repair (or we can come to you) and given our very affordable fees, you will most likely find that this is the easiest and the best solution for you.
Hard Disk Drive Replacement for a Desktop
Unplug all the cables to the computer and take the side of the case.
Then locate the HDD and remove the data cable and the power cable. Generally, there are up to 4 screws holding the hard disk drive in place.
Due to the many different ways the HDD can be mounted, I will not go into every possible combination here, it would not be practical. Needless to say, if it all looks too hard then leave it to an IT professional.
A new 3.5” HDD of 1TB costs about $100 these days. This does depend on make, model and rating. The rating is the performance of the drive.
Western Digital and Seagate are the two biggest HDD manufacturers and use different colours or names to designate the type of HDD it is. A quick search on either of these two websites will show you what we mean. If less storage space is okay and faster speed is needed, an SSD can be used (more information provided on this below). You may possibly need a 2.5” to a 3.5” mounting bracket.
Replace the new HDD in the exact reverse steps that you took to remove it. A new HDD needs to be formatted for the Operating System being used and that OS to then is installed. Finally, the job is done.
Replacing a Laptop and Notebook HDD
Hard disk drive replacement for a laptop or notebook generally means accessing the HDD from the base of the computer. There will be many screws to remove. So before you start, write down the make and model of your laptop and search on youtube.com for someone who has videoed themselves removing and replacing an HDD in your exact model of computer. Follow their steps exactly and hopefully, the job should go smoothly.
Laptops and notebooks use 2.5” drives and again they come in different makes and models. The better specification drives cost more. Prices are around the $100 for a 1TB mechanical unit. At this stage, the better option could be an SSD (Solid State Drive) as they come in the 2.5” form factor but can be expensive. If you need more speed and less storage space then an SSD could be the way to go. A new HDD needs to be formatted for the Operating System being used and that OS to then is installed. Job is done.
Replacing an iMac or All-In-One HDD
Hard disk drive replacement in an iMac or All-In-One Computer is more complicated and time-consuming than that of a desktop and probably a laptop/notebook as well.
Again watching a youtube video is strongly encouraged due to the myriad of different makes and models of Windows All-In-Ones out there.
iMacs are more consistent in their manufacture but again a youtube video on the exact model and EMC number would be essential. Torx screwdrivers are needed as well as a glass puller/holder for pre-2012 models. iMacs will have a 3.5” HDD and most Windows All-In-Ones will have the same. Again they can be replaced with like for like or a 2.5” SSD. The same comments on speed, make, model and rating would, of course, apply as above. A new HDD or SSD needs to be formatted and the OS installed, as above.
Hard Disk Drive Replacement Costs
Like any work on a computer, be it a desktop, laptop/notebook or an All-In-One, the cost comes down to the cost of parts, the cost of labour and the technical skill and knowledge of the person concerned. It is these factors which will determine whether it can be done by yourself or whether you get an IT professional to do it for you. A word of caution, if you break your computer, you could lose your computer and data altogether, or be up for higher repair costs. So we caution you to be careful and patient and be educated on your make and model of computer and the rest could go like clockwork, or not as the case may be.
Affordable Computer Repairs and Service
We are a computer repair business in Brisbane. If you have any questions or would like more advice, please call us at 3397 1215 or 0409 974 707.