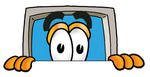Wireless Mouse or Keyboard not Working…
In Section One of Why is my wireless Mouse or Keyboard not Working we covered the easiest possible solutions to this situation. In Section Two below we provide additional methods of solving this issue should you not have found the answer to your non-functioning mouse or keyboard in Section One.
Re-sync your connections using the Connect Button
You have 60 seconds within which to re-sync your wireless keyboard and mouse connections. If on first go you take longer than this time, you will need to repeat the exercise. By re-syncing your connections you will be making the keyboard or mouse devices reconnect to the receiver with new identification numbers. Follow these easy steps to re-sync your connections.
Plug in your receiver. Press down and hold down the Connect button which is on your receiver. Hold it down until the activity LED flashes.
Now press the recessed Connect button on the underside off your keyboard, hold it down until the activity light on the receiver stops flashing. Release the Connect button – make sure it pops up.
In order to re-sync your mouse you use the same steps but instead of depressing and holding down the keyboard connection button you press down the mouse button, found on the base of the mouse.
Re-sync your connections without a Connect Button
Some wireless receivers do not have a Connect Button; in this case the re-syncing steps are a little different.
Unplug the USB receiver from its USB slot and wait for ten seconds.
Re-insert the USB receiver into the port again. All going well the receiver’s activity light should turn on and then turn off again within about five seconds.
Once the activity light has gone off you need to press and hold down the keyboard connect button, the receiver’s activity light should turn on again. Now release the keyboard connection button.
Follow the same steps for your mouse, instead of holding down the keyboard connection button; depress the mouse button which is found on the underside of your mouse.
One possible reason for the re-syncing process not to work is if you have another wireless mouse or keyboard nearby and it maybe using the same number. If after re-syncing and your mouse or keyboard are still not functioning, follow these steps again and your device will be provided with a new ID number.
System Restore
In the event that your keyboard and mouse devices has previously been performing and now are not, you can (if possible) employ Microsoft System Restore and go back in time for when the devices were working correctly.
Try your Keyboard/Mouse on a Different Computer
To rule out if there is some sort of software problem with your laptop, PC or Mac that is responsible for your wireless keyboard, mouse and receiver not working you could try them on a different computer.
Bios
Another option you have if your computer is unable to detect your mouse or keyboard is to download and update the BIOS for your computer.
Devices Work as a Set
Another possibility is that one of these three items is not transmitting a signal that matches one of the other devices. This is most likely to occur if you have replaced just one of the devices and the three devices need to work as a set. If this is the case you will most likely have to purchase a full replacement set.
Defective Device(s)
If after trying all the trouble shooting methods provided above and in Section One and your mouse or keyboard problem hasn’t been rectified it is most likely that you have a hardware problem with one or more of your devices – the mouse, the keyboard or the wireless transmitter. You are now at the stage of looking at purchasing a new device or devices – you may need a set, see above.
Affordable Computer Repair and Service, we rectify hardware and software faults for Desktops, Laptops and Macs. We are well known for providing an excellent repair and IT service being affordable and experienced, personable and friendly.
Visit our website or Google+ to read the wonderful testimonials that have been written by our customers who have used or are still using our services.
Find us at 48 Octantis Street on the corner of Mars Street in Coorparoo. We are just 10 minutes to the south of the city of Brisbane.
Wireless mouse or keyboard not working