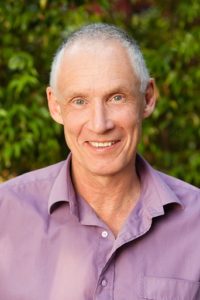There are many reasons why you may want to run a different Operating System on your existing computer without having to erase the existing one. Why? Well, there could be a reason to try something new like Linux. Or if you are running Windows 7 on your present computer, you may want to try Windows 10. Many people run dual Operating Systems as a security measure. If the Virtual Operating System (Virtual being the “trial” Operating System) is attacked, then not much harm could possibly be done.
Oracle’s VirtualBox for Computer Operating Systems
Virtual Machine
Oracle’s VirtualBox is one such software program, which when loaded onto your existing computer, can allow you to run several other Operating Systems as “Virtual Machines”. So a Virtual Machine is another Operating System running on top of your base or existing Operating System.
It could even be that you have Windows 10 running as the original and existing Operating System. You can then run Windows 10 again in Oracle’s Virtual Box as another “Virtual Operating System/Machine”. This will allow you to surf the Internet without fear of any virus destroying your underlying Windows 10. Your files and data will not be at risk of being compromised, stolen, encrypted and ransomed. Such as above is also called a “guest” Operating System and there are several words to describe this process.
Extension Pack
Oracle’s VirtualBox is free, yes free and can be downloaded to your existing computer and then run. There are different versions for the several Operating Systems (hosts) out there such as Windows, Apple macOS (OSX), Linux and Solaris. One thing you most definitely need is the “Oracle VM Virtual Box Extension Pack”, usually called “Extension Pack”. This allows you to use USB drives 2.0 and 3.0, disk encryption, Remote Desktop Protocol (RDP), NVMe and PXE boot for Intel cards. Please install the same version Extension Pack as your installed version of VirtualBox.
Virtual Machine Software
Currently, at the time of writing, VirtualBox 6.0.22 (mid 2020) is the current stable version supporting all of the above Operating Systems. VirtualBox is not the only “Virtual Machine software” available. There is also VMWare Fusion and Parallels. These are both paid for software programs and whilst I will not detail them here, they are worth checking out. These programs are possibly useful to you for many various reasons such as support, the way they all work and your intended uses thereof.
Computer Eligibility
One thing you definitely need to check is that your hardware (computer) allows you to be able to run Virtualisation on it. If it is a computer from 10 or fewer years ago, then you should be alright. However, you will need to get into the computer’s BIOS. Reboot the computer and tap the Del key or F2 key, or possibly another key. When the computer boots, the splash screen appears and generally shows the correct key to press to enter the BIOS. If not, then you will need to Google the make and model of your computer to find the correct key to press.
Installation
Once in the BIOS, go to Advanced mode. This may have a different name depending on your computer’s make, model and age. Generally, once in Advanced mode, go to CPU Configuration and go to the listing called SVM mode or Virtualisation Technology. Once on the correct section, it generally states “Enable/Disable CPU Virtualisation” (or words to that effect). This attribute needs to be “enabled” as it probably says (by default) “Disabled”. If you cannot find the necessary listing, Google “turning on Virtualisation on XXX computer”. XXX will be your computer make and model. It may save a lot of time by doing this before you boot into the BIOS.
Once you have saved the BIOS and rebooted then VirtualBox or any of the other Virtualisation software products can be installed. Once installed the “guest” Operating System can be installed. It would be prudent, if you have not done this before, to Google how to install VirtualBox Guest Operating Systems (OS) and maybe a Youtube video could assist in installing your chosen OS.
If you need assistance, then please do not hesitate to contact us here at Affordable Computer Repairs. If your computer has been victim to malware infection, we offer quality virus removal services.
Blog provided by David from Affordable Computer Repairs and Service