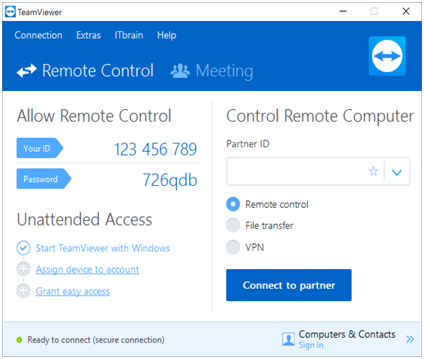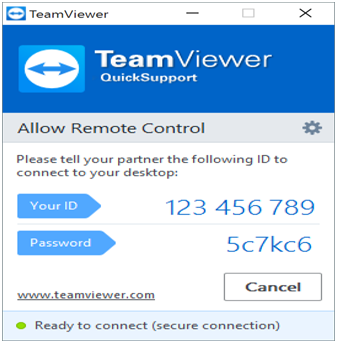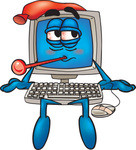History of Computer Keyboards
Computer keyboards are a typewriter style device which uses an electrical switch to record the key hit. They developed from the typewriter via teleprinters and keypunches. In the early 1870’s teleprinter like devices were used to transmit stock market data from the keyboard to stock ticker machines. The teleprinter was developed in 1910 by an American engineer Charles Krum. From the 1940’ to 1960’ typewriters were the main means of data entry and output for computing environments which then developed in the 1970’s into computer terminals which included the VDU (Visual Display Unit) which has become the modern computer screen or monitor.
The keyboard remained the primary interface to the computer world, well into the era of personal computers until the introduction of the mouse in 1984. Computer keyboards still remain central to human to computer interaction to the present day. They are even used on the latest smart phones and tablets, though they do use a virtual keyboard with these touch screen devices.
Computer Keyboard Layouts
English Computer Keyboard Layout
The layout of computer keyboards in the English speaking world is based on the American QWERTY design which came from the old mechanical typewriters. This layout was designed as a compromise by the inventor American Christopher Sholes. The compromised was made due to the mechanical limitations of the mechanical typewriter so that the arms (which held the letters and other characters) would not get stuck together when a fast typist used it. This layout is the default for Windows, Mac and Linux.
Europe Computer Keyboard Layout
The QWERTZ layout for computer keyboards is widely used in Germany and much of central Europe. The the main difference are the two letters which are swapped and most special characters are replaced by diacritical characters. Other keyboards feature “national” layouts, so Spanish keyboards have some characters shifted to replace or include their “special characters as does Portuguese, French and other European languages. The AZERTY layout is used in France and Belgium.
Computer Keyboard Layout in Asia
Keyboards in Asia have special keys to switch between the Latin character set (which we use in English) and a completely different character system. For example Japanese keyboards can be switched between various Japanese input methods and the Latin by signalling the Operating Systems’ input interpreter to change. Similarly in the Arabic world, keyboards can often be switched between Arabic and Latin characters.
Bilingual Countries Computer Keyboards
In bilingual countries computer keyboards can often have dual characters on the keys and hence can be switched between English and the other language.
Standard Standalone Keyboards
Most standalone keyboards will be the alphanumeric keyboards which include letters, numbers and punctuation keys, usually with a separate keypad. Many keys have dual functions depending on when a “modifier” key is held down when the “normal key” is depressed. A modifier keys are special keys that modify the normal action of another key when the two are pressed together. For example holding the Shift key and depressing the letter a key gives a capital A. The other modifier keys include and not limited to the Ctrl, Alt and Fn keys.
On the Apple computers their keyboards include the Option and Command keys. On Windows computers there is a Windows key. Usually depressing the modifier key does nothing on its own.
Computer Keyboard Special Keys
Other “special” keys on computer keyboards are the Space bar, Esc key, Arrow keys, Page Up and Down keys, Home key, End key, Tab key, Delete, Insert, Print Screen, Pause, Scroll Lock, Num Lock, Enter, Sleep, WakeUp and Power keys. All these (and possibly more) are found on the Windows type keyboard. However, on the Apple keyboard they have the Help, Clear and Eject CD/DVD keys as well but not some of the others such as Insert, Print Screen, Pause, Num Lock, Sleep, WakeUp and Power keys.
Computer keyboards do change over time with added features or to reduce size, as on laptops, reduced features. Some of the multimedia keyboards have dozens of added or programmable keys to use. The same applies to gaming keyboards. It is possible to install multiple keyboard layouts on Windows, Mac and Linux or use an external application, for people or families who have different language needs.
Some keyboards either stand alone or laptop have illuminated keyboards from within which is particularly handy for dark environments. Also many keyboards have lighted keys to make it easier to use and be reminded of the fact the Caps Lock or Num Lock is one. Many Windows and Apple keyboards have a row of Function keys numbered from F1 to F12 on Windows and F1 to F16 on Apple.
These are again special function keys and can be used with some of the modifier keys mentioned above, for example Alt F4 in a Windows environment with close the active window. Tapping F2 on booting many computers today (used often in compute repair) including laptops allows the BIOS (Basic Input Output System) to be reached. The Del key on some desktops can do the same thing. F10 or F11 on booting can change the boot disk order and so on. Each computer manufacturer seems to implement different things.
Computer Keyboard Connections
Today computer keyboards can be corded to a USB plug, wireless or Bluetooth as on many Apple computers and now the Bluetooth is used extensively with tablets and Windows computers.
Shrinking of Computer and Laptop Keyboards
There is a vast range of keyboards to suit most preferences and many now have less travel difference to assist with typing, being reduced from 4.75mm to 2.79mm. Some keyboards still ”click” therefor giving an audible and physical feedback to the user.
Laptop Keyboard Repair
If water of any other fluid is spilled on the keyboard the logic board underneath can get damaged and therefor needs to be replaced. As they are basically a sealed unit this generally necessitates a new keyboard which can be expensive with a laptop as each keyboard differs from manufacturer to manufacturer and model to model of laptop. Also the fitting of laptop keyboards can be time consuming as inevitably the laptop has to be dismantled completely, therefor adding to the cost.
Keep your Keyboard Clean!
Finally, correct use of the computer keyboard is required so that physical injuries such as carpal tunnel syndrome and repetitive strain injury do not occur. Correct seating and height of the keyboard is key (no pun intended) here. Some computer keyboards, particularly shared keyboards have been found to contain more harmful germs than a toilet seat and pathogens such as the common cold, flu and other such diseases are easily spread.
Information Source
This blog has was written by Affordable Computer Repairs and Service who have seen more computer, laptop, iMac, notebook keyboards then they wish they had….