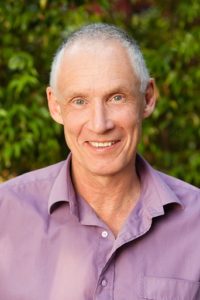Coronavirus Scams
The criminal world has jumped on the Coronavirus pandemic and is making the most of this fantastic opportunity to scam you as quickly and efficiently as possible while your defences are down, so to speak. This, like any other unfortunate event (Bush Fires, Floods in Australia) is just too good an opportunity for the scammers to miss out on so they’re going gang-busters whilst they can. Thus coronavirus scams dramatically include during this pandemic.
Criminals thrive on FUD – Fear, Uncertainty and Doubt and are hence exploiting this to their advantage, with old and tested tricks updated for the present situation. Some of the coronavirus scams are:
Coronavirus Phishing Emails
As everyone’s appetite for news on Coronavirus/ COVID-19 is at its peak the cyber criminals are madly sending of phishing emails to everyone on their lists. Phishing emails for anyone who has not kept up with Cyber-crime is an email that attempts to get you to reply with your information which is usually sensitive in nature and personal, items such as Passwords, Full Name, Address, Drivers Licence number, Medicare number, Date Of Birth etc all of which are then used to steal your identity or take money from your bank account or send more fake emails to your friends and contacts, the list goes on. The Cyber-criminals are “fishing” for information hence the word. They generally use “click-bait” words (as per bait on a hook) to hook you into their little scam.
Social Media Coronavirus Scams
On sites such as (and not limited to) Facebook (of course); Messenger; WhatsApp; WeChat; QZone; Tunblr; Instagram; Twitter (the presidents favourite) etc. As of June 2019 there were over 65 Social Networking sites. Due to the popularity of a topic such as the Coronavirus/COVID-19 the Cyber-criminals using the above platforms attract people’s attention and trust to lure them in to communicating, clicking a link, giving information away unknowingly or purchasing a product all linked around CORVID-19. There are scams providing free information about all sorts of things such as new drugs to combat Coronavirus – buy them here; testing kits – buy them here; CORVID-19 and people with diabetes – buy your kit here; you get the picture I’m sure.
Impersonation
Cyber-criminals impersonating Government Bodies, Charities or even World Bodies such as the World Health Organisation (WHO) asking for money to help create a vaccine or buy this product to help someone poorer than you or send money to Africa, here there or anywhere to help the animals, the poor, the street people etc by PayPal, Bitcoin, Credit Card through their fake websites, which look amazingly like the real thing, no surprise there. The Cyber-criminals will always find a way to pull at your heartstrings for their own benefit.
Telephone Calls
Coronavirus scams include telephone calls from an “organisation” claiming to represent entities as detailed above and not just limited to them, these calls could be from an organisation you have recently been in contact with, who’s database has been hacked and now your information is in the hands of the Cyber-criminals. This could be personal details, contact details and payment details.
Investment Scams
These are never that far from the next “disaster” scenario opportunity claiming that if you invest with them then when the stock market/housing market/whatever market is at the bottom they can buy buy buy with your money and you can make 1 zillion percent profit, etc. As if. We all know where the money will go and that would be the last you see of it. “If it sounds too good to be true it most likely is” attributed to Richard Carlson I believe.
Ransomware
Coronavirus scams include ransomware attacks are being reported on health organisations’ computer systems hoping to “ransom” (hence the name) the files they have encrypted so effectively stopping (the criminal’s hope) the advancement of a cure or vaccine. We cannot let the “good-times” stop too soon seems to be their message. On Android phones, the ransomware app “Corvidlock” which purports to offer statistics on CORVID-19 and a heat map of outbreak hotspots were available to be downloaded from a malicious domain coronavirusapp.site. More information and on how to unlock code for this ransomware app.
Fake News
Somewhat covered above as always has been detrimental to our health and understanding. This has been called an “infodemic” by Dr Tedros head of WHO which is spreading more quickly and wildly than the actual virus itself. Such “fake news” once the domain of Facebook is now everywhere with reports that there is a relationship between Corona beer and Coronavirus; drinking alcohol will prevent coronavirus, gargling certain liquids such as vinegar (thanks here to Facebook) will prevent CORVID-19.
You and I (We – the general public) are never far from the Cyber-criminals thoughts (now that’s a comforting thought) and at every opportunity, they will modify their methods and polish their websites to convince us that they are here to help, so not only stay physically safe during this pandemic but stay digitally safe as well!
FYI We at Affordable Computer Repairs and Service are open during this uncertain time and are following best practices.