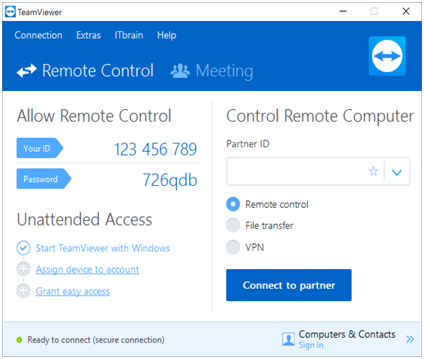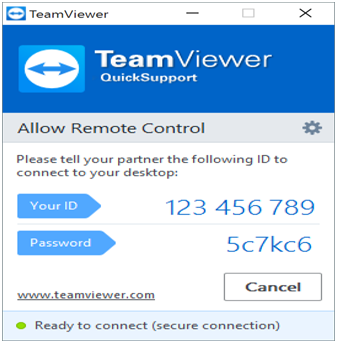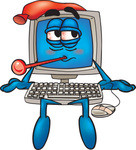This article provides the ins and outs of computer speakers as at May 2017. It includes information such as the price, the different types, advantages and disadvantages, sound quality and even some history and finally an odd titbit of information about headphones in France.
Connections of Different Computer Speakers
Most computer speakers have an internal amplifier and consequently require a source of power which can mean a mains power plug or USB connection to the computer or the in-build variety of speakers as found in laptops and the like. The signal output for the first two variants is often a 3.5mm jack plug colour coded green as per the PC 99 standard. Other connectors can be used such as RCA. Battery powered wireless Bluetooth speakers require no connections at all. With a laptop, when external speakers are plugged in via the jack then this will generally disable the internal speakers.
Quality and Price of Computer Speakers
Computer speakers can range widely in quality and price and can go from something like $10 for a pair of USB powered speakers to several hundred dollars which include amplifiers for the subwoofer and surround sound experience with multiple speakers.
Sound Quality of Computer Speakers
Subwoofers enhance bass output and usually give a far richer sound as well as a far louder sound. Computers can also be connected to nightclub or event high quality sound systems for even better sound output with far less distortion with the necessary software and hardware.
The speakers in most laptops seem to have lower quality speakers which are fine for the odd video from Youtube but not the best for better quality recordings. There are exceptions to this with some manufacturers installing Altec Lansing, Beats Audio, Bang & Olufsen and JBL
There are several manufacturers who often offer better quality laptops (for sound anyway) which they call “Multimedia” devices. The need for external speakers with these computers may not be as critical as for non-Multimedia ones.
Laptop computers built specifically for gaming also tend to have better speakers, but then gaming laptops are more expensive and are generally better all round.
Many All-In-One computers such as the iMac, Dell and HP offer better speakers as these computers are targeted more towards entertainment and some seem to be able to project a more surround sound environment.
The computer’s software can have a big part in this as well, so it’s not just about the physical hardware. Apple computers are designed more towards music for example Garage Band is included with their Operating System which should suggest better quality speakers and associated software.
Headphones and Earpieces
Another type of speaker is the headphones worn over the ears or in the ear as in ear buds or earpieces. They are basically electroacoustic transducers which convert an electrical signal to audio, the same as speakers do.
The advantage of headphones or ear pieces is that outside noises can either be cancelled out or at best muffled. Also what is being listened to is kept from other people, which can suite everyone. They have a volume control built in.
Corded and Cordless Earpieces
Headphones do not necessarily have to have a cord as cordless units receive a radio or infrared signal encoded using radio or infrared transmission links such as FM, Bluetooth or Wi-Fi the latter two being common with computers. These need to be powered so the earpieces are only a part of the package.
Many corded headphones also come with a microphone which has a jack to plug into the computer or device. These jacks in computers are generally 3.5mm. Many laptops have a microphone built into them so the mic is not necessarily needed. However generally a headphone microphones picks up the voice better as it can be positioned for optimal sound recording. This is what is used in noisy environments such as call centres.
History of Headphones
The first headphones were developed in the late 1800’s for use by telephone operators to keeping their hands free and that is still a valid reason for their use today. Headphones and earpieces can use a 3.5mm jack as with speakers or they can also have the larger 6.35mm jack which is not used on computers of today. I say computers, but really I should say, they can be used on a large variety of devices such as tablets, smart phones, standard phones, CD and DVD players, home theatre and the like. They came to prominence with the Sony transistor radio in 1964 and more so with the Sony Walkman in 1979.
Just an odd Titbit of Information
A word of warning on headphones and earpieces as the government of France has imposed a limit on all music players sold in the country. The limit is that they must not be capable of producing more than 100dBA. This is because the threshold of hearing damage during extended listening is 80dBA and the threshold of pain and therefor theoretically hearing loss is 130dBA.
Source of Information
This article about the ins and outs of computer speakers was written by a local Brisbane computer repairs business, who are naturally knowledgeable about computer speakers and the advantages and disadvantages of internal versus external speakers and which computers and laptops have the better built-in speakers.