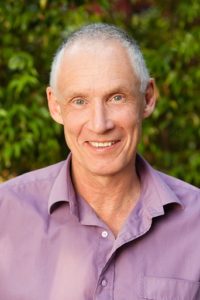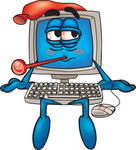If you are using Windows 10 or Windows 11 then please do not “Shutdown” your computer before reading this first.
There is a Right Way and a Wrong Way to Shutdown and/or Restart
As everyone in the World knows by now, rebooting your computer will often “make it work properly again”. This has been happening since the dawn of the Microsoft Personal Computer. All of a sudden a device works or a program which wasn’t loading and opening will now work, once the computer restarts. If you haven’t experienced this, then you are a Mac user. In this situation most people follow the “Turn it off then back on again”, REBOOT = “All Good”.
Not Necessarily “All Good”
The reason may not be as well-known however, when you restart your computer it wipes:-
- RAM (Random Access Memory)
- Clears any caching from the SSD or HDD
- Deletes any temporary files
- Deletes any logs that have been created
- Clears all Operating System files
- Services and hardware/software drivers.
When the computer restarts, it firstly loads the Operating System (OS) from scratch then any hardware/software drivers required then any programs designated to start on “Start-up” then awaits for your input to start any programs you wish to open.
This is why it can take several minutes if you have a mechanical HDD or about 20 seconds if you have an SSD for your version of Windows to start-up and present a login request (username and password) or the Desktop (depending on the setup).
Microsoft introduced a while ago (Windows 8) that if you used “Shutdown” then they wouldn’t actually “wipe the slate clean and start again”. This saves a few seconds and makes the operating system seem fast.
Fast Startup
Due to Windows 8 being slow to boot (as opposed to Windows 7), Microsoft called this “The Fast Startup” which became the default for every Windows version since. Windows 8, 10 and 11 were/are slow to boot normally with a mechanical HDD drive as C: so to make it look and feel faster they would instead “reuse” the old information and start your computer that way. No “clean slate”.
The problem with this (many of you will now be nodding your heads) is that any issues, corrupt drivers or corrupt information anywhere that has been saved on Shutdown will of course be used again and the “problem” of why you Shutdown in the first place will just be straight back at you when you have once again logged in or retried whatever you were trying to do before. For the sake of those few seconds this defies, in our opinion, logic. The file that is saved by Windows on Shutdown is called the Hibernation file and it is this file that is read when the computer boots up from a Shutdown.
The Solution
By now you will probably be asking yourself “how can I shutdown the computer without all these Hibernation problems”, well you can, but you need to follow the few simple steps outlined below:
- Search for “Control Panel” in the Windows 10 or 11 Search box
- Once presented by Control Panel window select “Category” (in blue top right of windows)
- Click on “Category” and choose “Small Icons”
- There will then be about 48 items to choose from, find and click on “Power Options”
- Then select “Choose what the power button does” (left hand pane)
- Under “Shutdown settings” you will most likely see a “Turn on fast startup (recommended)” but it will be greyed out.
- Above that in blue, you will see “Change settings that are currently unavailable”
- Click on that then the option to uncheck the “Fast startup etc” will be available.
- Uncheck that box (Turn on fast startup…)
- Then at the bottom “Save” your change, and that’s it.
Now, when you shutdown OR reboot, the Windows Operating System will restart from scratch (a clean slate). Most people that we have done this for have not noticed any difference in the startup time from the original default (Hibernation) state to the “Clean Boot” state, so really you have very little to lose. Anyway, you now know how to change it back if you want to. We can also guarantee that rebooting/shutdown issues will not necessarily be a thing of the past but you will be pleasantly surprised at how much better your computer works.
If you have any questions or issues that you would like us to address, then please contact Affordable Computer Repairs and Service.
This article was written by David, a technician at Affordable Computer Repairs and Service on 0409 974 707
Author Technician David