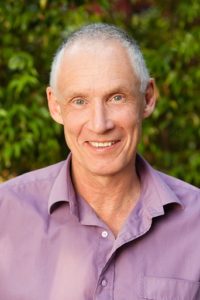Windows 10 can suddenly fill up your Hard Drive (Mechanical or SSD) all by itself, why is this so?
Below we will investigate why this may occur seemingly out of the blue. You know it is definitely is not your files so who’s are they? You didn’t put them there so who did? One of life’s big mysteries…
Run Anti-Virus and Backup
The first thing to check is are your existing files and folders there? If all seems okay at first glance, then open or view some files just to make sure you don’t have a virus. Now would be a good time to run your anti-virus software, so do that now. After that has run and assuming there are no suspicious files or virus’ there, then this is an excellent opportunity to make a backup of all your data to a seperate external hard drive just in case your anti-virus program missed something or that whatever is consuming your data is continuing to do so.
After you have backed up all your data to an external device we can proceed to the next step.
Find AppData Folder
Open File Explorer (the manila folder on the Task Bar) and go to this PC then Local Drive and your User Account. Click on “Options” on the far right hand side, go to “View” tab and click the radio button which says “Show hidden files, folders and drives”. Hit “Reset”. This will now show you more folders when you go back into your user account name. You will see a new folder somewhat paler than the other folder called AppData. If you hover the mouse over that folder it will show you the size of that folder, if it is more than 5 or 6GB then this may be where all that space has gone to. Double click on that. You will be presented with 3 folders again, Local, LocalLow and Roaming. Again if you hover over each folder you can see what size each folder is.
Find Temp File In The Local Folder
Now usually the culprit in these instances is Local, so double click on that.
Again this will present you with about 20 folders. Hover the mouse over each folder in turn to see which one is hogging the space. Most of these folders contain zero or small amounts of data/files but in the Temp folder if you have hovered over it you may see many Gigabytes of space used. Double click on “Temp”. Inside the folder Temp you may see a large file with some weird gobbly-gook name this would be the file to remove. If it is larger than 10+ Gigabytes then it will be too large for the Recycle Bin so if you highlight it and then double click you may be asked to permanently delete this file, go ahead and do that. Basically, anything in the Temp Folder can be deleted as it is a temporary file.
Make Sure To Check
Going back to File Explorer Local Drive C: you should now see that it is back to what it was before this large file was created by Windows 10.
There are other programs which you can use to look for large files such as these. One program is TreeSize which is a free program that some people use and when run it looks at every file on the computer and lists them so that when you check it a large file such as this can be found and space can be recovered.
The Cause of A Sudden Increase In Files
The causes of this sudden file creation by Windows of such large files the opinions are varied. Some people suggest it not only happens in Windows 10 but it has happened to them in other versions of Windows. Some people say it is not Microsoft Windows doing this but a program or application (app) which can go berserk and start creating this massive file. One thing is for certain unless you put a stop to it quickly you can run out of space on drive C: which can have serious implications for the booting up of Windows itself and or running programs and saving any data.
The best thing to do is monitor your disk usage on a regular basis, backup your files/data on a regular basis because one day you will wish you did.
This advice was provided by David, a technician at Affordable Computer Repairs and Service