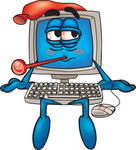The Microsoft Update KB5001330 from Tuesday 13 April 2021 is BSOD
Microsoft on Tuesday 13th April 2021 has released another update which is causing some Windows 10 users to experience a BSOD (Blue Screen Of Death) with the computer not booting afterwards.
This is called KB5001330 with a code of: 0xC1900401 and is called either a “Quality Update” or a “Security Update” or a “Cumulative Update” depending on where you look in Windows 10.
Update KB5001330
In Windows Update (Start: Settings: Update & Security) you will see it as:
2021-04 Cumulative Update for Windows 10 version 20H2 (your version may differ but 20H2 is the latest) for x64-based Systems (KB5001330)
This update can cause issues installing and gets halfway through then causes errors corrupting your Windows 10 Operating System. The symptoms cause a “boot loop” where the computer tries to repeatedly boot up but then fails and tries again continuously. Basically what you are left with is a blue screen and the circles spinning and “Restarting” in white letters on the screen. Also “Configuring Windows Updates etc” can be displayed.
How to Remove Update KB50001330
If this has happened to you and if the computer can boot up go to the Start button (bottom left – generally) and remove the update please follow the instructions below:
- Start button and then Settings (cog wheel) – click on each in turn
- Update and Security – any updates will be shown
- Probably “Error encountered” and the date will be displayed
- Click on: View update history
- Once there you will see under “Update history” there under “Quality Updates” you will see KB5001330 (in blue) as a “Cumulative Update”
- Near the top of the page, again in blue, click on “Uninstall updates”
- Once there choose KB5001330 and uninstall it.
- Windows 10 removes this update and then reboots with it going through its cycle of installing again with the blue screen and white circle with percentages. This on some slower computers can take a while, so be patient.
What to Do if you Can’t Remove Update KB50001330
If you cannot boot the computer at all because it is in a “boot loop” then:
- Power off the computer 3 times (using the power button) until you get to “Preparing Automatic Repair”.
- You should then be presented with 3 options, choose the “Troubleshoot” button
- Then choose the “Advanced options” button
- Then choose the “Uninstall Updates” button
- Then choose the “Uninstall the latest quality update” button
- Then you get a blue screen with “Please wait” – so please wait it may take several seconds
- Then you get to choose your user account and it asks for a password to put that in
- Click “Continue” (blue button)
- Click on next blue button which says “Uninstall the quality update” which will then uninstall the latest quality update – that being (hopefully) KB5001330
- Windows 10 removes this update and then reboots with it going through its cycle of installing again with the blue screen and white circle with percentages. This on some slower computers can take a while, so be patient.
Recommendation – Always Pauls Windows 10 Updates for the Maximum Time
To stop this continual disruption to your computer we suggest that you pause updates for the maximum time allowed which is five weeks. To do this please follow the following instructions.
- Start button and then Settings (cog wheel) – click on each in turn
- Update and Security – any updates will be shown
- Mid screen you will see a circle with two vertical bars in it with “Pause updates for 7 days” next to it.
- If you left click on this button your computer will pause updates for 7 days. If you click again it becomes 14 days and so on for 5 clicks making the maximum possible, pause time.
- What you don’t want to do is to click ”Retry” or “Check for Updates” as this will put the counter back to zero
- If you come back in 5 weeks’ time and do the same again then you can pause for another 5 weeks
If you are still experiencing problems with this update or any other Windows 10 problem then please call us here at Affordable Computer Repairs and Service as we can assist you.